 |
| Why do these not connect? |
Importing Data to Salesforce using a Spreadsheet or .CSV Files
How do you "patch record ID's"?
- Use data loader to export the "name" and "RecordID" of the object.
- Open the extract file.
- Copy/Paste the appropriate RecordID from the extract file into the spreadsheet where the ID is needed.
- You need the "name" in order to match the RecordID from the export to the spreadsheet! A RecordID is simply a 15 or 18 character set that acts as a unique identifier for the record in Salesforce.
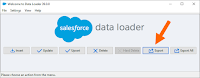
In the example, Opportunity RecordID's have been inserted into the spreadsheet along with Contact RecordID's.
Help! Data loader gave me an error message! What do I do?
- My most common error is having an incorrect field type in the upload spreadsheet- primarily when a RecordID is necessary, and I included a Name instead. For additional error messages & solutions, reference: Common Data Loader Error Messages
How do I map my column headers?
- Did you fully complete step 1: Merge and Clean Up the data? If so, the column headers in the spreadsheets should match your field names in Salesforce. Mapping column headers with data loader is simple - the names match!
- If you did not complete step 1, you may end up with something like this:
Import Spreadsheet
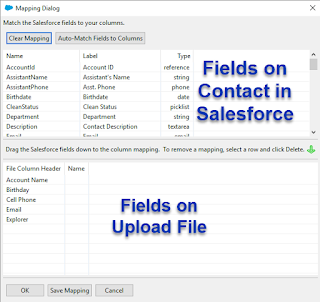
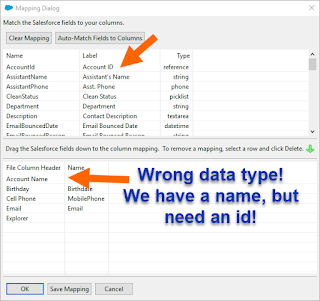
Data Loader Mapping Page
Issue #1: Account ID is needed, but we have the Account Name listed. This will cause an error during our upload.
Issue #2: Contact first name and last name are necessary. Our import file only lists the full name. We should have separated the name in the spreadsheet before attempting upload! If I associate the LastName field with "Explorer/Contact," I will end up with the first and last name in the LastName field. Oops!
Issue #3: This will not cause an error within data loader, but makes our upload process much more confusing:
Column headers do not match Salesforce field names.
Example: "Cell" in the spreadsheet matches with the field "mobile." If I have a more generic name such as "contact number" in my spreadsheet, how do I know if this is a mobile or an office or a home phone?
0 inserts!
The error: The Account Name column should have contained an AccoundID!
 |
| No matter how hard you try - legs do not equal a torso! An AccountName is not an AccountID! |
Any tips for painless data imports? I'd love to hear them! Leave a comment.
Want to hear from the Trailhead Baby about a specific topic?
Name your pain...
Name your pain...






Comments
Post a Comment